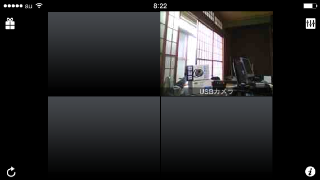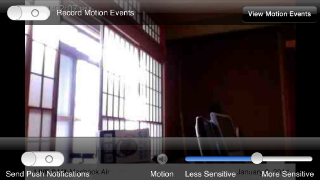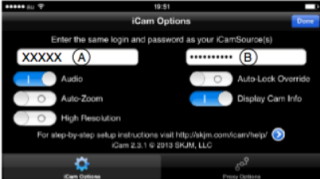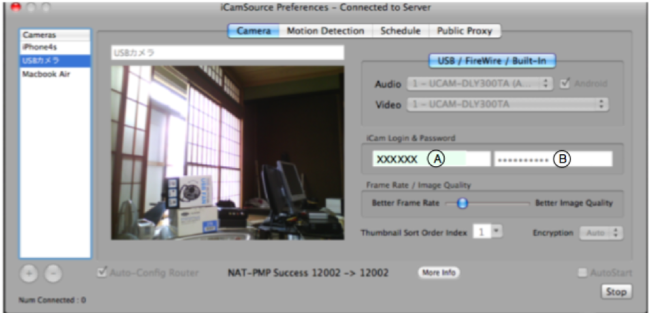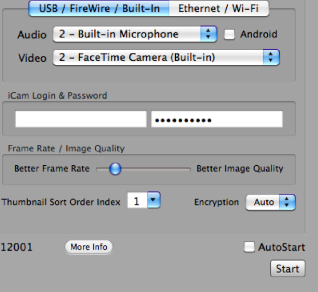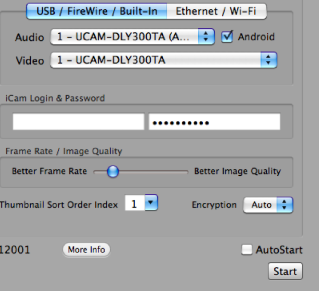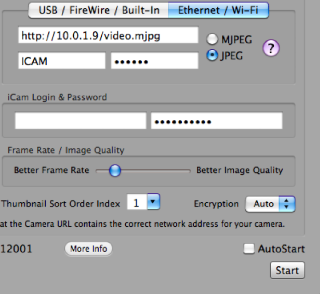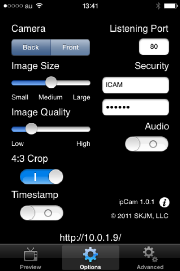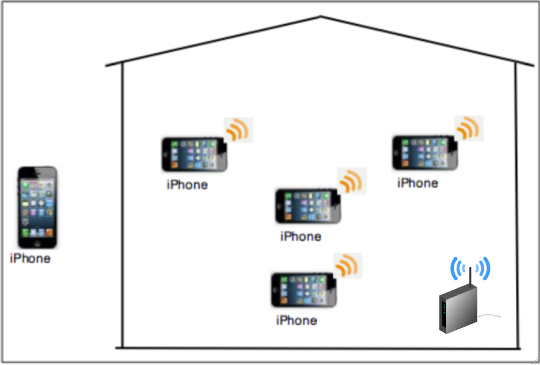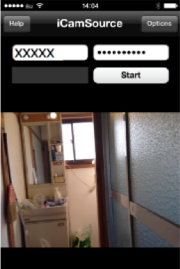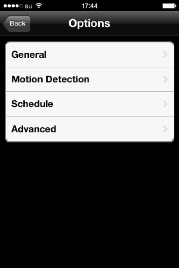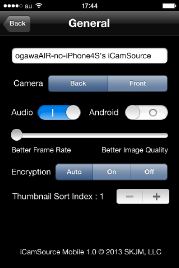iCamSource Mobileで自宅監視
以前書いたブログの続編で、パソコンを使わず、iPhoneやiPadのみで自宅の監視が出来るアプリの紹介です。
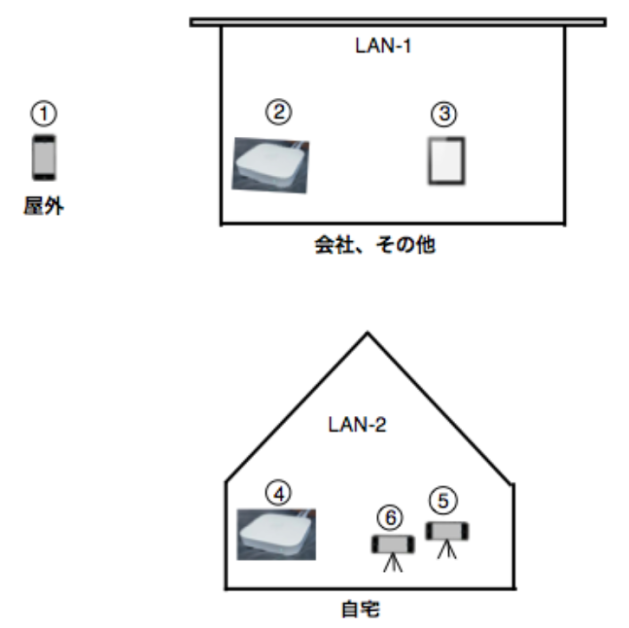
監視カメラ、ビューア
(図の説明)
①ビューアiPhone
通信方法;3G/4G/LTE
②Wi-Fiルーター
③ビューアiPad又はiPhone、iPod touch
④Wi-Fiルーター
⑤⑥監視カメラ用iPhone、iPod touch、iPad
4台まで可。
【自宅内監視カメラ設置】
監視カメラには不要になったiPhone4Sを使用しました。これに監視カメラアプリ「iCamSource Mobile」をインストール。
ビューア側との通信はWi-Fiを使って行う。
ルーター;AirMac Extremeを使用。ロジテックのLAN-WH300AN/DGRを使ったところ、同じLAN内では監視出来たが、別のLANからの監視では接続が出来ない。SKJMのサイトでは解決策として、ルーターのNAT、UPnO等の設定及び[iCamSource Mobile]の「Advansed Option」の設定があげられており、少し試してみたがどうもうまくいかない。AirMac Extremeの場合、NATを有効にしておけば問題なく動作する。LAN-WH300AN/DGRでもAirMac同様にNATはオンだがうまく機能しない。

監視カメラ用iPhone4S,(雲台代わりにダンボールで簡易的に保持)

 左; AirMac Extreme
左; AirMac Extreme
右;LAN-WH300AN/DGR
ルーター
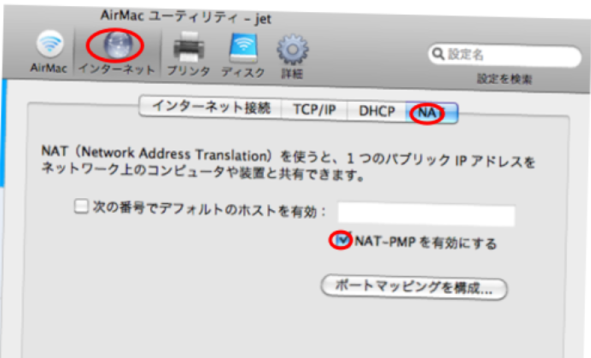
AirMacユーティリティーの設定(NAT)
【ビューア(別のLANからの場合)の設置】
監視はiPhone、iPod touch、iPad等で行える。監視用アプリ「iCam」をインストール。
画面右端の「iマーク」をタップして「iCam Options」を表示。
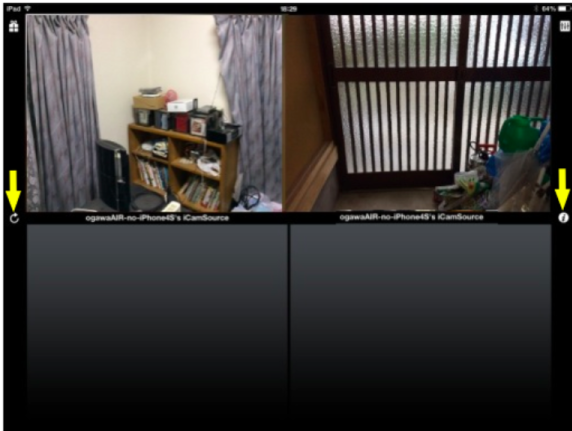
iCam画面(iPad)
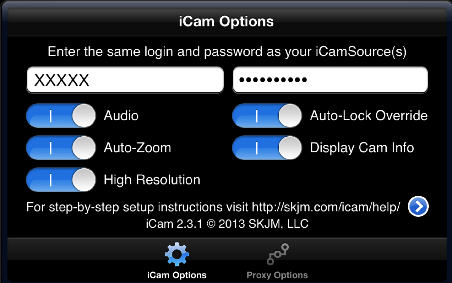
iCam Options
起動すると自動的に「iCamSource Mobile」との接続を開始する。
エラーとなったら、画面右端の「iマーク」のアイコンをタップ。
「iCam Options」が出たら「iCamSource Mobile」と同じID、パスワードを入力。
再び「iマーク」をタップすると再び接続を開始します。
左端の「丸い矢印アイコン」は「iCamSource Mobile」との接続を開始するのに使います。
室内ではビューアと監視カメラ側との通信はWi-Fiを使って行います。iPhoneの場合、屋外では3G/4G/LTEを使いますが室内でははWi-Fi。
ルーターはAirMac ExtremeとLAN-WH300AN/DGRでやってみたが、どちらも問題は無い。
【Proxy Supportについて】
監視カメラ側のルーターによっては別LANからの接続が出来ず監視が出来ない場合の解決策として、有料オプションがある。「iCam」の「Proxy Options」で「Proxy Support」をオンにして、「Proxy Support」を購入します。監視カメラのデータを「Proxyサーバー」経由で受け取ることにより、確実に接続出来ます。但し、この方法は30分で約100円かかるため、あまり利用したくないですね。
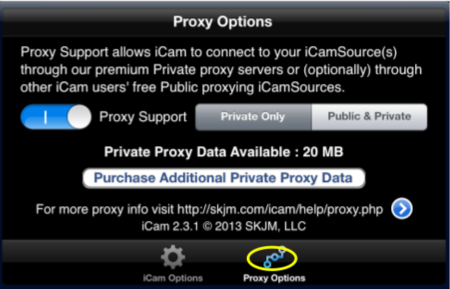
iCamのProxy Options
「Purchase A…」をタップして購入する。
【監視カメラアプリ;iCamSource Mobileについて】
オプション設定により、データを送信する上で必要な機能が付加される。
基本的には使うカメラの選択、音声の出力の設定で十分だが、Wi-Fiルーターの問題が有る場合、更に詳しい設定が必要な場合に有効。
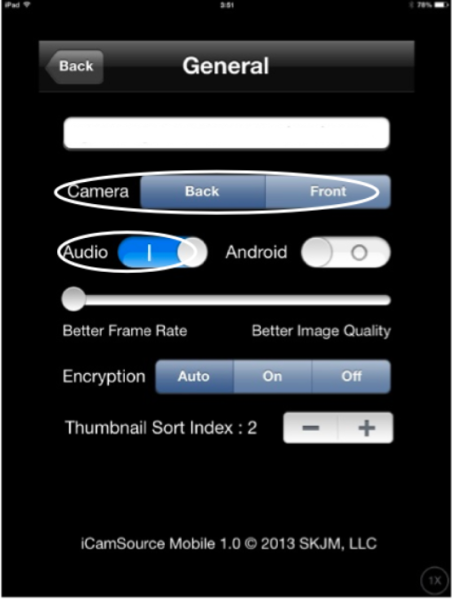
iCamSource MobileのOptions/General
インストールしたら、オプションでiPhone、iPod touch、iPadのカメラ(表裏)のどちらを使うか選択する。メイン画面に戻り、任意のIDとパスワードを入力し、「Start」ボタンをタップすれば動作を開始します。
まとめ。
「iCamSource Mobile」はパソコンを使わず、不要になったiPhoneやiPod touchが有れば監視が出来るので、使い勝手の良いアプリです。音声も聞く事が出来るのも便利だと思う。問題点としては、監視カメラ側のWi-Fiルーターに有ります。AirMac Extremeを使えば問題は無いが、他のルーターではどうかと言うと何とも言えない。設定を変えれば接続出来るのかもしれないので試してみる必要があります。アプリの方で改善が出来ないものか期待したいところです。