iPad版KindleユーザーのKindle本利用(PDF作成)
スクリーンキャプチャーによるKindle本のPDF化。
Kindle本を購入した場合、Kindle本の管理はKindleクラウドで管理され、各端末にダウンロードすることと削除のみがユーザーに出来る事です。iPad版Kindleの場合、本をダウンロード出来るが読むこと以外に出来ることは有りません。Kindle本はiTunesでは管理されていないためファイルは簡単には取り出せません。
Kindle本をPDF化することにより、プリントやiBooksやMac、Windowsで閲覧出来るようになります。
今回のやり方は、以下の様にやります。
iPad版KindleでのKindle本のスクリーンキャプチャー
↓
iPadのBridge Reader(キングジム)によるPDF作成
↓
Macに転送し、PDF圧縮
↓
iPadに転送し、iBooks等で開く。
今回使用したもの
iPad mini Retinaディスプレイ
「Filedrop」(iPad、Mac)
今回は雑誌で「Mac Fan2014.2」210ページで試しました。
スクリーンキャプチャーはiPadのスリープ/スリープ解除ボタンとホームボタンを同時押しします。
本は1ページ目から順番にキャプチャーします。
Brudge ReaderによるPDF作成。
Kindle

PDF作成に使用したMacFan 2014.2
Bridge ReaderによるPDF作成
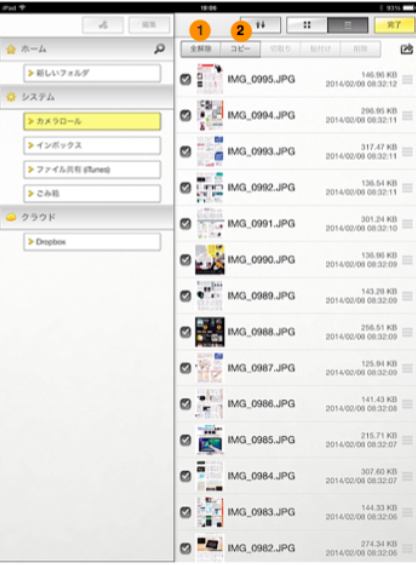
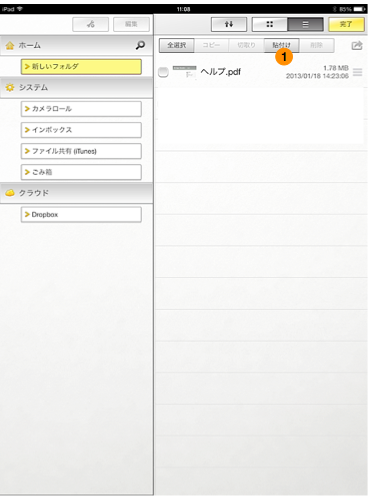
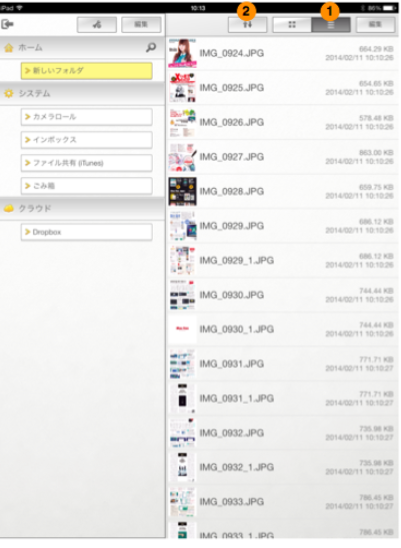
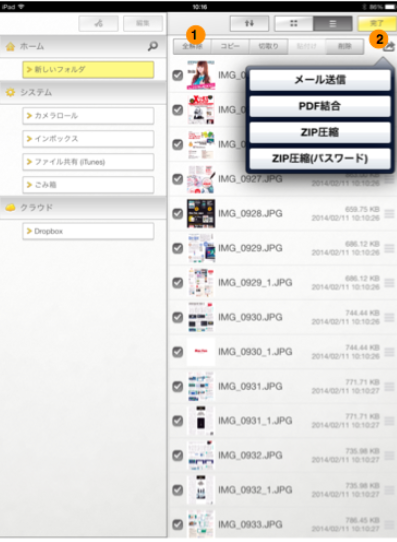
手順
(1)Bridge Readerのカメラロールタブで「編集」をタップし、Kindle本の写真を全選択します。
「コピー」をタップします。
(2)新しいフォルダタブを開き、モードは「編集」になっているので「貼付け」をタップします。
(3)コピーされた写真を「ソート」ボタンをタップし、「名前(昇順)」又は「日付(古い順)」を選択して並べ替えます。
(4)「全選択」をタップします。
「共有」ボタン(編集メニューの右にある)をタップし、メニューから「PDF結合」を選択。PDFが作成されます。なお、ファイルをダブルタップするとファイル名入力ウインドウが出るので必要に応じ変更。ここで注意する事は「Filedrop」で送る場合は、日本語名は無視されるのでローマ字を使う。
Kindle本;74.9MB
作成したPDF;581MB
Bridge ReaderからPDFをMacに送る。
(iPad⇄Mac ファイル転送)
i-FlashDriveで試したところ、かなり遅い。
Macとケーブルでつなぎ、iTunesで同期させても良いが、今回はWi-Fiで出来る「Filedrop」と言うソフトを使う。

Filedrop(Mac版)

(iPad版)
iPad→Mac
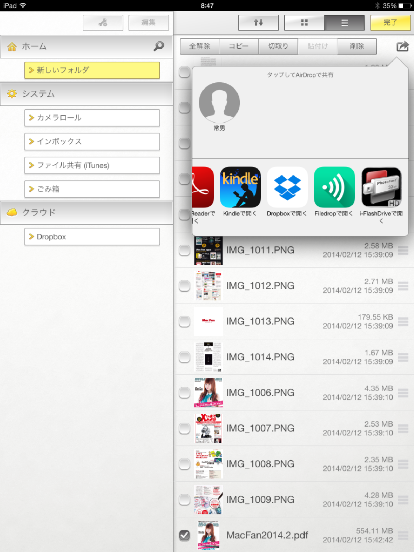
Bridge Readerでの共有、選択画面

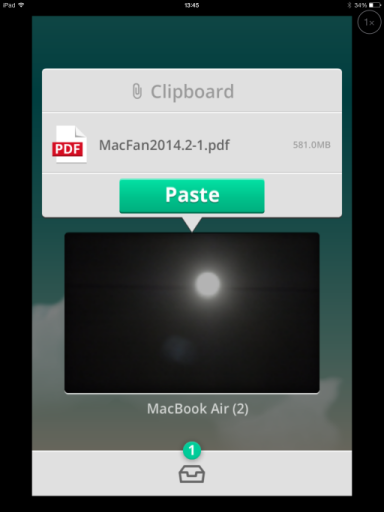
↑iPad画面
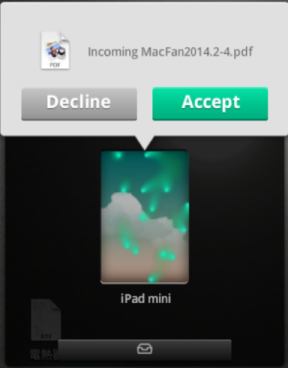
↑Mac画面
Mac→iPad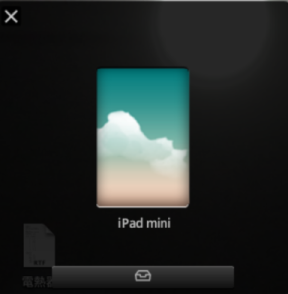
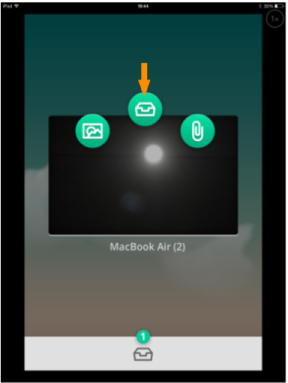
↑Mac画面 ↑iPad画面
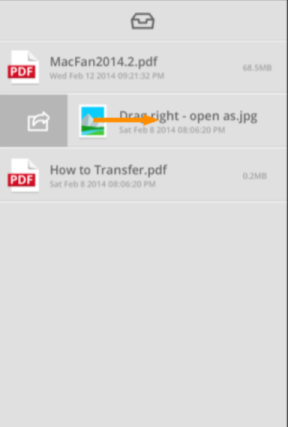
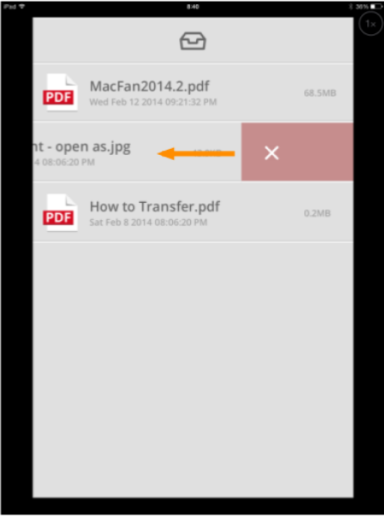
↑iPad画面
iPadからMacにファイルを送る。
(1)Macの「Filedrop」を起動。
(2)iPadの「BridgeReader」を起動し、「編集」で送りたいPDFを選択して、共有アイコンをタップし、「次の方法で開く…」をタップ。「Filedrop」を選択。
(3)少し待つと「Filedrop」が開く。
iPadの「Filedrop」のウインドウの下にMacの名前、Macの「Filedrop」のウインドウの下にiPadの名前が表示されたら、iPadの「Filedrop」のウインドウをタップすると3つアイコンが出るので右端のアイコンをタップ。
(4)ポップアップメッセージで「Paste」が出るのでタップ。
(5)Macの「Filedrop」にメッセージが出るので「Accept」をクリック。ファイルは(ユーザー/ダウンロード)に保存される。
MacからiPadにファイルを送る。
(1)Macの「Filedrop」を起動。iPadの「Filedrop」を起動。
(2)iPadの「Filedrop」のウインドウの下にMacの名前、Macの「Filedrop」のウインドウの下にiPadの名前が表示されているのを確認する。
(3)Macの「Filedrop」のウインドウにPDFをドラッグ&ドロップ。
(4)iPadの「Filedrop」にメッセージが出るので「Accept」をタップ。
(5)転送が完了したら、iPadの「Filedrop」のウインドウをタップしてメニューアイコンを出し、中央のアイコンをタップ。
(6)内部のファイルがリストされ、一番上のファイルが送られたものなのでファイル名を右にスワイプして共有アイコンを出す。
共有アイコンをタップし、iBooks等を選択。ちなみに、ファイル名を左にスワイプするとファイルが削除される。ただ、ゴミ箱が無いので削除されたファイルは元に戻らないので注意。
MacでPDFを圧縮する。
Macのプレビューと「ExSqueeze it」でやってみました。

ExSqueeze itアイコン
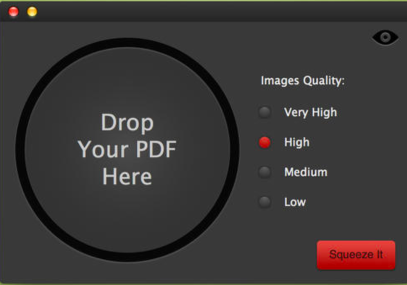
起動画面
プレビューでかなり高圧縮される。「ExSqueeze it」では4段階の圧縮が選択出来ます。ただ、MacOS 10.8以降でないと使えない。
プレビューで圧縮;10.5MB
Exsqueeze itで圧縮;58.5MB(Medium)
まとめ
iPadのスクリーンキャプチャーでのファイル容量は1〜3MBで210ページのPDFの容量が500MB以上になるのは当たり前だが、Macのプレビューで10MB程度になるのには驚いた。Kindleと見た目を比較しても余り差が感じられない。文字が読めるかどうかが問題であり、PDF圧縮ソフトの選択次第です。
「Filedrop」は使ってみると驚くほど高速です。
今回のPDF作成はかなり短時間で出来たのでおすすめです。








