iCamSourceとiCamで自宅のセキュリティー
A、Macを監視カメラにして最大4台のカメラで監視出来る。
Macを監視カメラにして家の中の様子を撮影し、家の外からiPhoneで観察することをやってみました。家を空けている時には役に立ちますね。今まではMacのFaceTimeカメラのみでやっていましたが、使い勝手を考え、外部カメラで試してみました。
通常はMacのFaceTimeカメラでやりますが、カメラの設置場所を自由にしたい場合、USBのWebカメラや使っていないiPhoneをカメラ代わりを使えば使い易いと思います。

映像ビュー用iPhoneと監視用Macの設置


(左)Elecom製「UCAM-DLY300」をスマートフォンホルダーに取り付け、三脚に取り付ける。
(右)iPhone4Sをスマートフォンホルダーで掴み、三脚に取り付ける。
準備
1、映像ビュー用iPhone。
監視カメラアプリ「iCam」のインストール。
2、Macbook Air
監視カメラアプリ「iCamSource」をインストール。
3、カメラ代わりに使うiPhone4S。
不要になった物で可。
監視カメラアプリ「ipCam」のインストール。
4、Webカメラ。
Elecomの「UCAM-DLY300」。
付属のUSBケーブルが短い(75㎝)ので3mの延長ケーブルを使う。
詳細
映像ビュー用iPhone5S
「iCam」をインストール。
映像表示画面の4分割画面はどのように使うか?
Macにインストールした「iCamSource」でカメラを複数設定した場合、起動中のカメラの映像、音声がビュー用iPhoneに送られて表示されます。つまり、カメラを切り替えて表示させることが出来ます。監視する場所(方向)が複数の場合便利です。
iCamオプション設定
写真の(A)、(B)にMacの「iCamSource」のユーザーIDとパスワードを入力。
AudioをONにすることで音声も聞こえます。
iCam

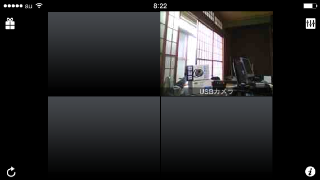
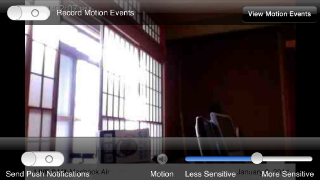
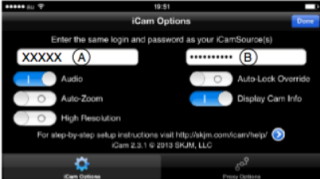
(1枚目)iCamメーン画面
(2枚目)メーン画面の4分割の内の1つを全画面表示
(3枚目)iCamオプション設定
監視用Mac
Macbook Airに「iCamSource」をインストール。
設定をする時は右下の表示が「Start」になっていること。
任意のログインの名前とパスワードを入力。
左欄のCamera項目下部の+でカメラを追加。
Cameraのタブでカメラのソースを選択し、オーディオ、ビデオを選択。
カメラの名前を変更出来るので分かり易い名前にすることが出来ます。
カメラの設定が出来たら右下の「Start」をクリックすればビデオ出力を開始します。
iCamSource
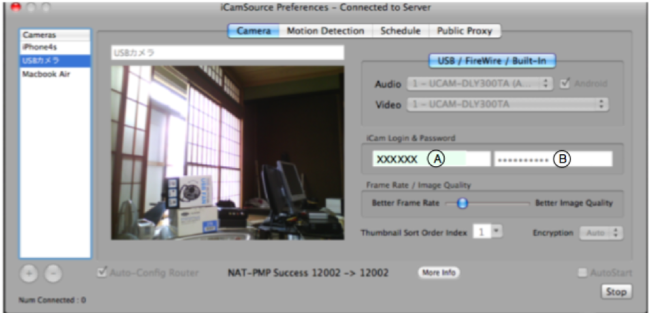
iCamSource
設定例
1、内蔵FaceTimeカメラの使用。
Cameraを+で追加し、オーディオはBuilt-In、ビデオはFaceTimeカメラを選択。
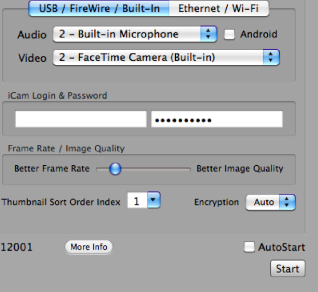
iCamSource:Mac(内蔵FaceTimeカメラを使用)
2、Webカメラを使用。
UCAM-DLY300(ELECOM)でテスト。
Cameraを+で追加し、USB/FireWireカメラのオーディオ、ビデオでWebカメラを選択。
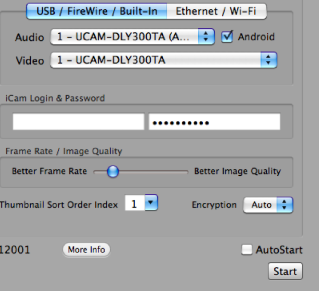
iCamSource:usb接続のWebカメラを使用
3、iPhone4Sのカメラを使う。
Cameraを+で追加し、Eternet/Wi-Fiカメラを選択すると、URL、ログイン、パスワードの入力窓が出るのでiPhone4Sにインストールした「ipCam」のデータを入力。(URL:http://10.0.1.9/video.mjpg)。URLのIPアドレスはシステムにより異なります。
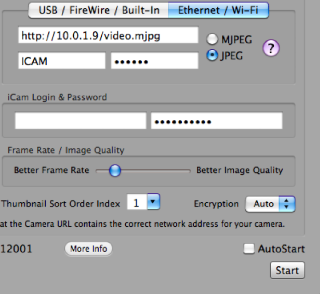
iCamSource:iPhone4Sのカメラの映像をMacに送る
◯iPhone4Sに「ipCam」をインストール。
ipCamの起動。
画面下部にIPアドレスが表示されます。(http://10.0.1.9)
IPアドレスはシステムにより異なります。
Optionを選択。
Listening Port:80を入力。
Security:任意のログイン、パスワードを設定。
Camera:Back又はFrontで使うカメラを選択
ipCam


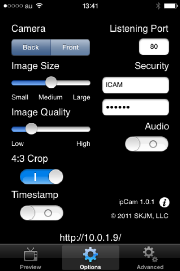
(左)メイン画面 (右)オプション設定
3種類の方法でやってみましたが特に問題は有りません。iPhone4Sをカメラにして使う場合は映像にタイムラグがあり、連続もしません。しかし使用目的からすれば問題は無いと思います。カメラを4台まで設定出来るのでかなり実用的です。
B、iPhoneを監視カメラにして、Mac無しで監視する。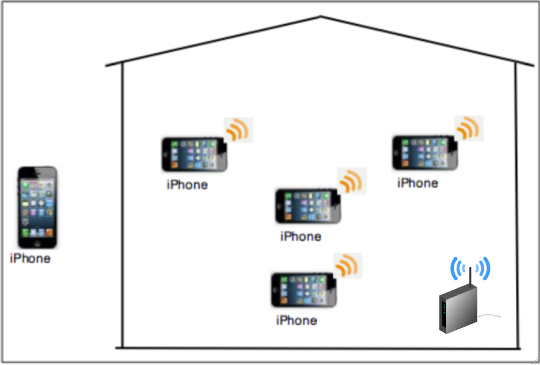
映像ビュー用iPhoneと監視用iPhoneの設置
準備
1、映像ビュー用iPhone。
監視カメラアプリ「iCam」のインストール。
2、監視カメラに使うiPhone4S。
不要になった物で可。
監視カメラアプリ「iCamSource Mobile 」のインストール。
「iCamSource Mobile 」起動。
メイン画面でMacbook Airと同様にID、パスワードを入力。
オプションで使うカメラを選択。(Front/Back)
詳細
映像ビュー用iPhone5S。
「iCam」をインストール。
iCamオプション設定。
「iCamSource Mobile」のユーザーIDとパスワードを入力。
AudioをONにすることで音声も聞こえます。
映像表示画面の4分割画面。
「iCamSource Mobile」をインストールしたiPhone4Sを複数台(4台まで)設定した場合、起動中のカメラの映像、音声がチェック用iPhoneに送られて表示されます。カメラを切り替えて表示させることが出来ます。
監視用iPhone4S(室内)。
「iCamSource Mobile 」をインストール。
メイン画面で任意のID、パスワードを入力。
オプション。
使うカメラを選択。(Front/Back)
音声。
モーションディテクション。
定時記録。
アドバンストオプション。
カメラの設定が出来たら「Start」をクタップすればビデオ出力を開始します。
iCamSource Mobile

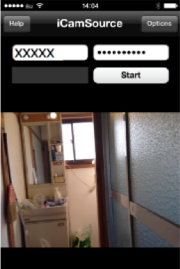
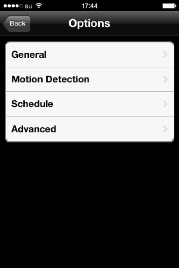
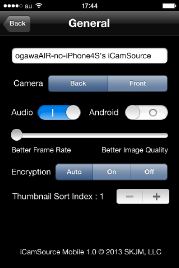
iCamSource Mobile(メイン画面、オプション画面)
実際に使ってみると設定が簡単で反応も速い。Macが無くても使え、特に難しい設定をしなくても使えるのが良いですね。監視用iPhoneはiPadでも可です。








