外出先でiPadを使って自宅のAirMacベースに接続したUSB HDDにアクセス。
このやり方でネット越しでアクセス出来るのでAirNac Extremeを持っているのであればNASを購入する必要は有りません。簡単です。
(使うもの)
iPad
iPad用ファイル共有アプリで「Files Connect」。他のアプリでもAFPに対応しているものならOK。

(自宅)
AirMac Extreme
USB HDD
(手順1)
(1)AirMac ExtremeにUSB HDDを接続してファイル共有が出来るようにしておく。
(2)AirMacの設定。
MacOSXまたはiPadのAirMacユーティリティーを起動。
編集をクリック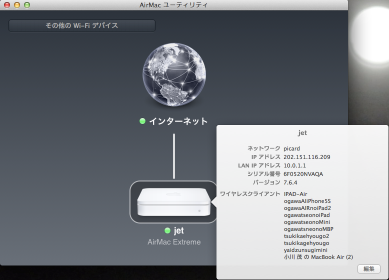
AirMacユーティリティー
情報リスト右下の「編集」をクリックします。
編集画面で、
「ネットワーク」ではポートマッピングは特に指定無しで可です。システムが使用しているポートを使用します。
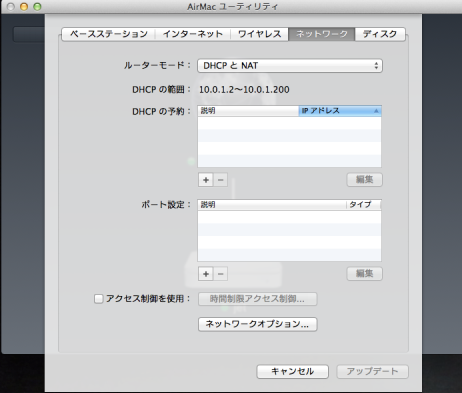
「ディスク」では、「ファイル共有を使用」と「WAN経由でディスクを共有」にチェックを入れます。
完了したらアップデートします。
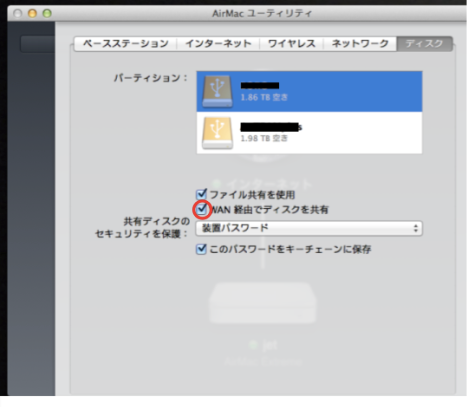
(手順2)
(1)iPadに「Files Connect」をインストール。
(2)左側リストの「保存された場所」の右端の+をタップ。
(3)使用出来るディスクのプロトコルが表示されたら「AFP」のアイコンをタップします。
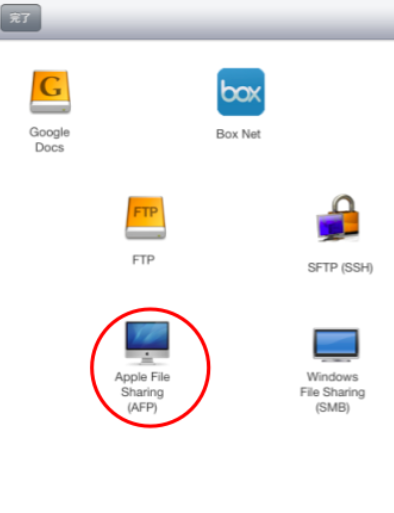
(4)「コンピューター•ホスト名」で、
”Hostname”にはAirMacのIPアドレス(グローバルIPアドレス)を入力。この値はAirMacユーティリティーを使って確認します。
(5)「その他の設定」で、
”Alias”には適当な名前を入力します。
”ユーザー名”にはAirMacネットワーク名、”パスワード”にはネットワークのパスワードを入力します。
”port”には548を入力します。
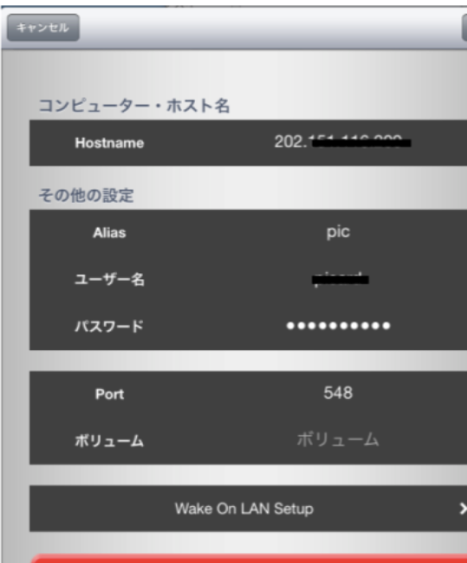
(6)「Wake On Lan setup」をタップします。
(7)”ホスト名”にIPアドレス、”port”に548を入力します。
(8)「戻る」をタップし戻ったら右上の「保存」をタップします。
これで完了。
(9)表示されたAliasアイコンをタップすればネットワーク上のディスクが表示されます。
外部ネットからは実際に試して下さい。接続しているHDDがすぐに表示される筈です。
「Files Connect」はカラム表示になっています。
ネットの速度にもよりますが動画再生は問題なく出来ました。
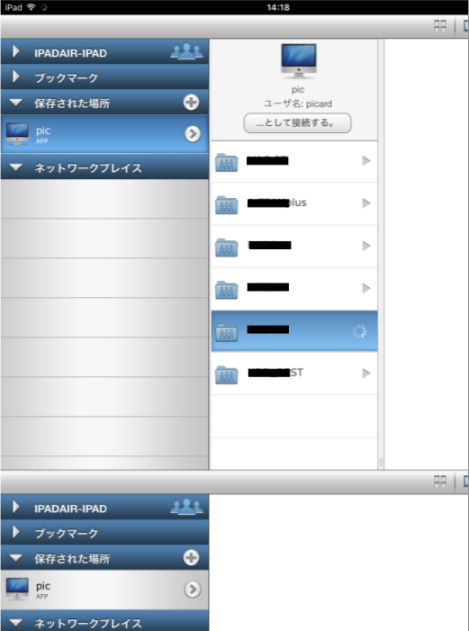
接続したところ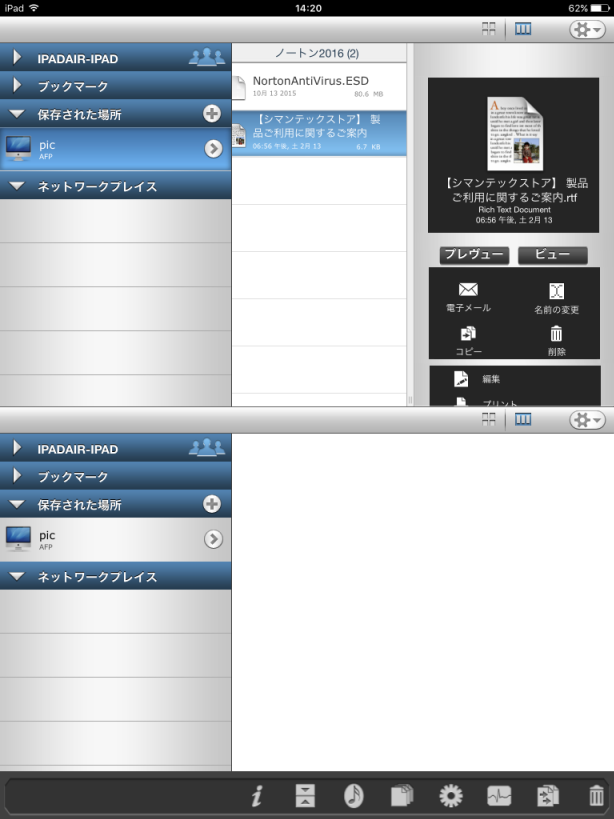
ファイル選択画面
注意点。
設定で入力ミスによりエラーになった場合、修正してもエラーのままの場合があります。その場合は1度アプリを終了して再度起動すればエラーが無くなる場合があります。
HDDの表示は速いが中身の表示に時間がかかります。エラーではないので待つこと。ファイルを開く場合も同様です。








