MetaMoJi Note(有料)音声録音、再生プラス。
iPad版使い方メモ。
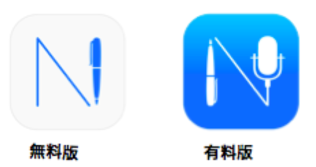
文書作成に関してはiPhone、iPadには限界を感じていました。原因は指での操作、ソフトキーボードの機能不足にあると思う。PCではマウス、トラックパッドが有効だが、タブレットではマウスと同じ機能が無いためその点が不利です。このアプリは少し感じが違うようだ。
フリー版では使える機能に制限があり、本格的に使うのであれば是非有料版をお勧めする。
文字、図形、写真が自由に混在出来、配置は自由、しかも任意に拡大、縮小、回転させることが出来るかなりハイレベルなアプリである。そして使い易い。
手書き日本語変換ソフト「mazec」を購入すれば利用可能。
利用はiOSのキーボードに組み込めんで行う。
使用するアイテムは準備されており、有料版では追加購入も可能。
このアプリの特徴。
(1)このアプリの場合、ファイルの保存命令が無く、自動的に更新される。元のファイルを変更せずに編集したい時はファイルを複製して行うと良い。
(2)テキストとアイテム、(図形)の混在した表現が出来る。
(3)PDFを取り込んでテキスト、アイテム、図、写真を追加出来る。
有料版では図形が使用出来、外形線と内部の色指定が出来るので便利である。
使いにくい部分も。
(1)Undo、Redoのアイコンについて。
アイコンの色が変わらないので使いづらい。
(2)編集画面で、うっかりしているとペンモードになっているのに気付かないでいると画面に余計な線が書かれてしまうので注意が必要。
アプリ全般の機能。
◯図を描く。
描いた線は互いに関連性が無い。例えば顔のイラストや文字についても線はそれぞれ関連性が無い。描いた物を移動させない場合は問題ないが、移動させる場合は、投げ縄アイコンでまとめて選択するかグループ化して1つの物とする。
縦横の独立した或は比例した拡大、縮小、回転、、反転、色指定、不透明度の設定が出来る。
◯テキスト
移動、テキストの編集、回転、文字のサイズ、行送り設定、フォント、カラー、フォントサイズ設定。
◯ファイル
ファイルの保存メニューは無く、作成、編集中までの状態が保存されている。
◯PDFの利用(文字や図形の追加)。
PDFをこのアプリで開くとファイルがインポートされる。
◯アイテム
縦横の独立した或は比例した拡大、縮小、回転、、反転、色指定、不透明度の設定が出来る。
◯図形(有料版)
基本的にはアイテムと似ているが形状線と内部の色を設定出来るので便利である。
○用紙
有料版では追加購入可。
編集画面で使える主な機能。
◯無料版;ビューモードのみ。
有料版;ビューモード⇄レーザーポインターモードの切り替えが可能。
有料版ではレーザーポインターモードが選択出来、描いた線がが数秒で消えるのでプレゼンに役立つ。レーザーポインターモードをタップ選択し、更にタップするとカラーの設定画面が表示される。
◯ペンモード
タップすると線選択のアイコンが出るので線を選択。更に線のアイコンをタップすると線の設定画面が表示される。ペン、万年筆、筆等が選択出来、カラー、線の太さ等を設定出来る。
◯消しゴムモード
部分及び全体の消去が選択出来る。
◯投げ縄モード。
テキスト、図、図形を選択するのに使用。
まとめて移動する時や、グループ化する時に使う。
◯テキストモード。
キー入力、アドオン追加で手書き変換も可能。
◯ビューモード、レーザーポインターモード、テキストモード以外は描いた図、図形、テキスト等を長押しすると選択状態になり、編集が可能になる。
応用。
テキストの縦書き。
横書きで書いた文章を選択し、文字の外枠をドラッグして縦長にする事により文字は縦に並びます。
ただ、これは1行の場合に出来る事です。
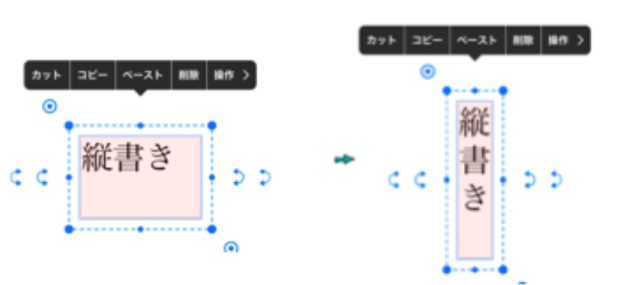
より小さい文字や図を描くために。
小さい文字や図を描こうとするとスタイラスペンが便利です。しかし、問題が有ります。図や文字を描く時に手を液晶面に当ててペンを使う場合も有ります。そうするとペンが反応しなくなります。対策としては、手袋を使う方法が有ります。小指以外の指をカットして使います。また、実際には小さい図を描くと、ペンの動きが小さくうまく描けないことが多くなります。
このアプリでは画面を拡大することが出来るのでなるべく拡大して描くと楽に描けます。
下の画面での左上の文字を見ていただきたい。なんて書いてあるかは矢印先の拡大表示の通りです。文字サイズ12のテキストと比較してもいかに小さいかが分ると思います。この程度まで描けます。
ペンはSu-Penを使っています。
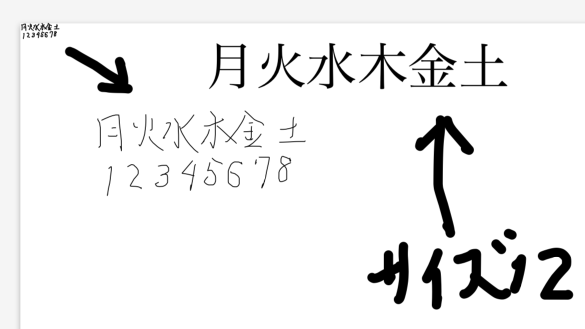
どの程度小さく描けるか?サンプル








